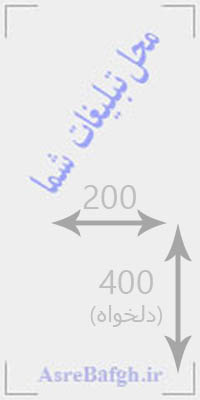چکباکس (Check Box) یا همان کادرهای مربع کوچک، از جمله مواردیه که هنگام طراحی فرمهای نظرسنجی، پرسشنامه و حتی فرمهای استخدامی کاربرد زیادی دارند.
گاهی ایجاد این چکباکسها برای کاربران خیلی سخته؛ چون از ابزارtext Box یا Shape برای ایجاد مربعهای کوچک کمک میگیرند که با انجام این کار مرتب کردن مربعها و جانماییشون در صفحه زمان زیادی رو به خودش اختصاص میدهد.
این کادرهای مربع میتونن به دو دلیل در فرمهای شما وجود داشته باشند. دلیل اول، پر کردنشون توسط دیگر افراد بصورت دیجیتاله و دلیل دوم نمایششون در نسخه چاپی. برای مثال در حالت اول فرم رو با ایمیل برای کاربران ارسال میکنید و ازشون میخواید با پر کردن گزینههای موردنظر، اون رو ذخیره کرده و دوباره برای شما ارسال کنند. در حالت دوم نیز فرم رو چاپ میکنید و کاربران بهصورت دستی اون رو تکمیل میکنند.
برای ایجاد چکباکس در هر دو حالت اشاره شده میتونید از ابزار موجود برای انجام این کار در نرمافزار ورد کمک بگیرید. این ابزار علاوه بر افزایش سرعت و سهولت انجام کار، افزایش دقت و بهرهوری شما رو نیز به همراه دارد.
حالت اول: ایجاد چکباکس برای اسناد الکترونیک
1- برای ایجاد فرمهای الکترونیک با قابلیت تکمیل از سوی کاربر باید از ابزار توسعهدهندگان استفاده کنید. برای انجام این کار ابتدا به منوی File برید و بعد روی Options کلیک کنید.
2- از سمت چپ گزینه Customize Ribbon رو انتخاب کنید و در ادامه از بخش Customize the Ribbon در سمت راست، روی Main Tabs کلیک کنید.
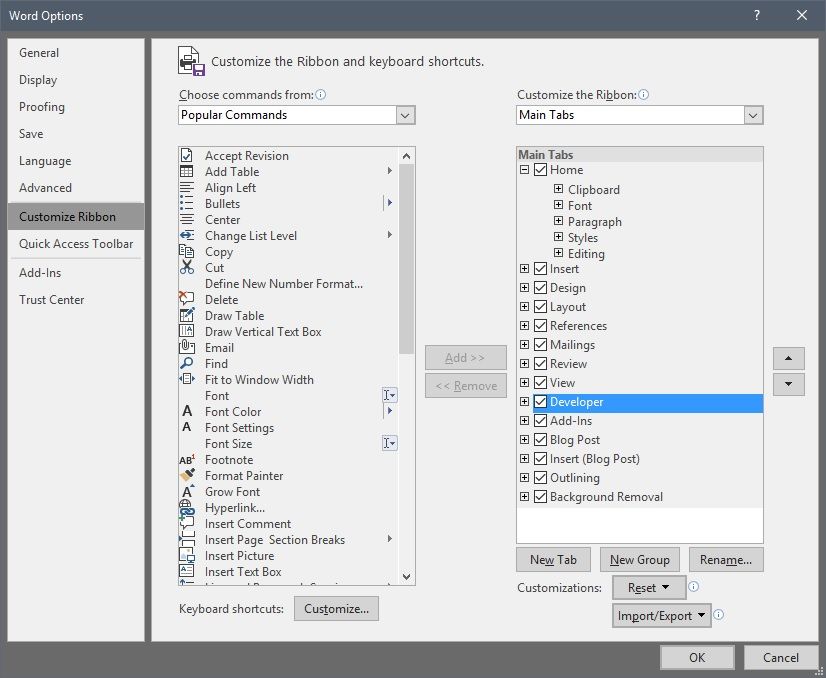
3- حالا علامت چکمارک گزینه Developer رو فعال کرده و روی Ok کلیک کنید تا تغییرات ذخیره بشن.

4- حالا تب Developer به فهرست تبهای موجود در ریبون بالای نرمافزار اضافه شده و شما میتونید با کلیک روی آیکون افزودن چکباکس (Check Box Content Control) به هر تعداد که تمایل داشته باشید چکباکس در صفحه ایجاد کنید. (نمونهای از این چکباکس رو در زیر مشاهده میکنید.)
جنیست: مرد ☐ زن ☐
افزودن چک باکس درون نرم افزار WORD
حالت دوم: ایجاد چکباکس برای چاپ
1- برای ایجاد چکباکسهایی که فقط در فرم چاپی شما نمایش داده می شن، روش کار سادهتری رو پیش رو دارید. این کار با یک ترفند ساده (استفاده از نشانها) انجام میگیره. ابتدا روی علامت پیکان کوچکی که کنار آیکونBullets در تب Home قرار داره، کلیک کنید. (این آیکون در کنار آیکون ایجاد فهرستهای عددی هست).
2- از منوی بهنمایش در اومده گزینه Define New Bullet رو انتخاب کرده و در پنجره جدید روی Symbol کلیک کنید.
3- در بخش Font از صفحه بهنمایش در اومده فونت Wingdings2 رو انتخاب کنید.
4- ابتدای فهرست یک مربع سفید با زمینه سفید رو مشاهده میکنید. اونو انتخاب کرده و روی OK کلیک کنید.
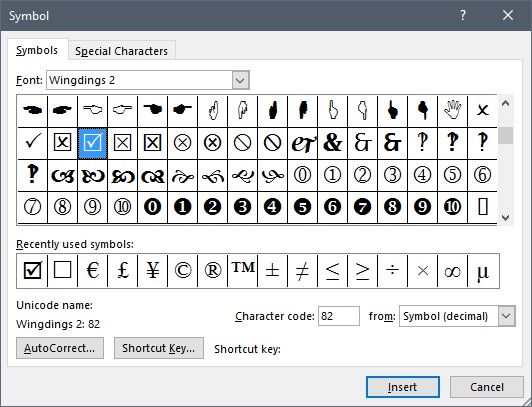
5- اکنون مربع چکباکس به فهرست Bulletها اضافه شده و هر زمان که تمایل داشته باشید میتونید با کلیک روی آیکون Bullets و انتخاب این مربع تو خالی، تصویر چکباکس رو به متن موردنظرتون اضافه کنید. (نمونهای از این چکباکس رو در زیر مشاهده میکنید).
این ترفند رو میپسندم ☐
این ترفند رو نمیپسندم ☐